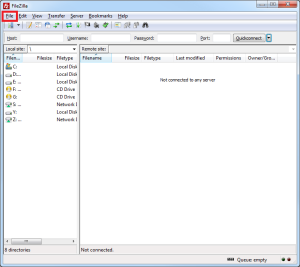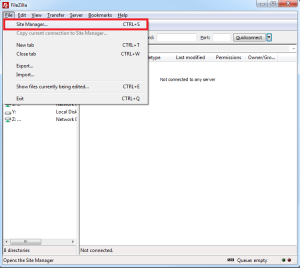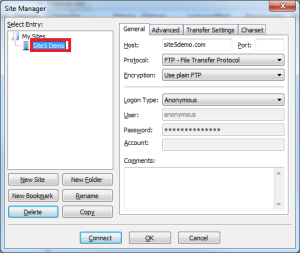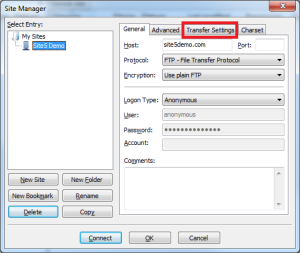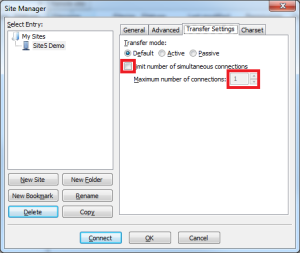In this article, we will provide you with the basic information needed to move emails from one email account, to another. Because of the large number of clients available, we will be providing the basic steps one would need to perform in order to complete this transition rather than a step by step instruction article for each client.
Note: In order for this to work, the email account that we are going to copy the emails to must have IMAP support.
If you are using POP3 on the email account you are copying emails from, do not delete this account from your email client as doing so may permanently delete your emails depending on the settings your email client is using.
Because of the way IMAP functions, it allows for 2 way communication with the server, while POP3 only allows you to receive or pull emails from the server. With IMAP we can not only receive emails, but we can push or put emails on the server. This allows us to copy emails from one inbox to another.
When using email clients that support IMAP, we can simply drag and drop the emails from one inbox to another, thus copying them. The hard part is setting both email accounts up in our client so they both work at the same time.
The Setup
If you are in the process of migrating your hosting account, the status of your domain is important. If your domain is still pointing at the old host, then you can use the following steps. If not, use the steps below.
Domain Still Pointing at Old Server
If your email client is already setup and working with the account we will be moving the emails from, then that part is done. Yay!
Now we need to look at the settings we need to use to connect to the account we will be moving the emails to.
You can find the instructions on how to connect your email client to the server by clicking the appropriate email client at the following link. Make sure that you use IMAP as the connection type!
For the incoming and outgoing mail servers, you will need to use the either the IP address or the hostname of server you will be moving your emails to. This can normally be found in either your welcome email or your control panel (SiteAdmin or cPanel).
Connection/Account Type
As we stated earlier in the article, in order for this process to work, we must use IMAP.
You may use all the other as indicated in the mail client article for your client.
Domain Pointing towards new Server
If you domain is now pointing towards the new server, it is very likely that your email client is also connecting to the new server. Because we can’t assume anything, we need to check the settings and confirm what’s going on.
Please open the settings for your email account in your mail client.
There are 2 main things we need to check…
Note: In order for this to work, the email account that we are going to copy the emails to must have IMAP support.
If you are using POP3 on the email account you are copying emails from, do not delete this account from your email client as doing so may permanently delete your emails depending on the settings your email client is using.
General Outline
Because of the way IMAP functions, it allows for 2 way communication with the server, while POP3 only allows you to receive or pull emails from the server. With IMAP we can not only receive emails, but we can push or put emails on the server. This allows us to copy emails from one inbox to another.
When using email clients that support IMAP, we can simply drag and drop the emails from one inbox to another, thus copying them. The hard part is setting both email accounts up in our client so they both work at the same time.
The Setup
If you are in the process of migrating your hosting account, the status of your domain is important. If your domain is still pointing at the old host, then you can use the following steps. If not, use the steps below.
Domain Still Pointing at Old Server
If your email client is already setup and working with the account we will be moving the emails from, then that part is done. Yay!
Now we need to look at the settings we need to use to connect to the account we will be moving the emails to.
You can find the instructions on how to connect your email client to the server by clicking the appropriate email client at the following link. Make sure that you use IMAP as the connection type!
Incoming and Outgoing Mail Server
For the incoming and outgoing mail servers, you will need to use the either the IP address or the hostname of server you will be moving your emails to. This can normally be found in either your welcome email or your control panel (SiteAdmin or cPanel).
Connection/Account Type
As we stated earlier in the article, in order for this process to work, we must use IMAP.
You may use all the other as indicated in the mail client article for your client.
Domain Pointing towards new Server
If you domain is now pointing towards the new server, it is very likely that your email client is also connecting to the new server. Because we can’t assume anything, we need to check the settings and confirm what’s going on.
Please open the settings for your email account in your mail client.
There are 2 main things we need to check…
1. Are we using POP3?
If we are using POP3, than you most likely already have all of your email downloaded and you should not have to do anything with your client. If you wish to sync the emails to the server (so you can read them using webmail or other email clients … e.g. your phone), you will need to add the email account to your mail client again (do NOT delete your current working account) but using IMAP as the connection type. For information on how to do this, please see the following link and pick your client from the list.
If we are using POP3, than you most likely already have all of your email downloaded and you should not have to do anything with your client. If you wish to sync the emails to the server (so you can read them using webmail or other email clients … e.g. your phone), you will need to add the email account to your mail client again (do NOT delete your current working account) but using IMAP as the connection type. For information on how to do this, please see the following link and pick your client from the list.
2. What is our incoming/outgoing mail server?
If your incoming mail server is something like “mail.example.com” (where example.com would be your domain), than you are already most likely connected to the new hosting account. If you are not using POP3, it is very possible that your emails have disappeared. In this situation, we will need to add a new email account to your mail client and re-connect to your old server. Please read the following information on how to do this…
If your incoming mail server is something like “mail.example.com” (where example.com would be your domain), than you are already most likely connected to the new hosting account. If you are not using POP3, it is very possible that your emails have disappeared. In this situation, we will need to add a new email account to your mail client and re-connect to your old server. Please read the following information on how to do this…
1. Contact your old hosting provider (unless you know already) and ask for the IP address of your hosting account with them. You will use this as the incoming and outgoing mail servers.
2. Setup the account in your email client using the IP address.
3. Move to the copy section of this article.
Now we move to the easiest part of this article, the copy. Most email clients support this function and they all make it easy to execute.
1. Open the inbox you wish to move emails from
2. Select all the emails (Shift + Click or Ctrl + A)
3. Drag them to the inbox of the account you wish to move them to
4. Wait for the copy to finish
5. That’s it! All of your emails should now be on the new account. A good way to test this is to use webmail to make sure they all appear correctly.
Make the Copy
Now we move to the easiest part of this article, the copy. Most email clients support this function and they all make it easy to execute.
1. Open the inbox you wish to move emails from
2. Select all the emails (Shift + Click or Ctrl + A)
3. Drag them to the inbox of the account you wish to move them to
4. Wait for the copy to finish
5. That’s it! All of your emails should now be on the new account. A good way to test this is to use webmail to make sure they all appear correctly.